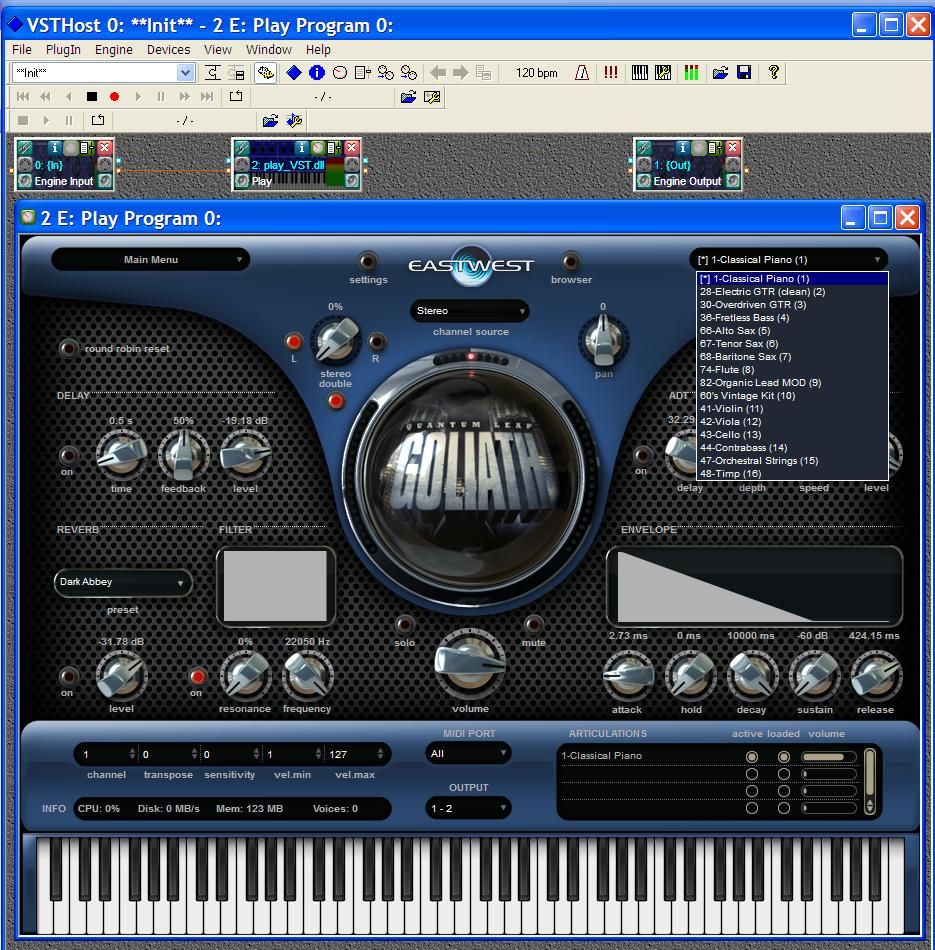Post by JohnG on Aug 19, 2012 17:18:20 GMT
Hi Barry,
Okay? Here goes.
Once you've installed the standard Maple MIDI application it will have created four MIDI ports, each with 16 MIDI channels.
Four should be enough, at least to start with.
If, at some later time, you find you need some more ports, then Maple MIDI make a port extender with which you can add a couple extra.
Added 20th August, 2012
For those of you who need Maple MIDI (a virtual MIDI cable with four ports) you can find it, and the Maple extra ports, here www.maplemidi.com/Maple_driver.html.
It's just a matter of downloading and unzipping the file, and then installing it.
Maple MIDI apparently works with Windows 7 as well as XP.
Six MIDI ports is XGworks' limit.
Start XGworks and from the menu bar select "Setup/System Setup". Ctrl+U is the keyboard shortcut.
That should bring up the following window.
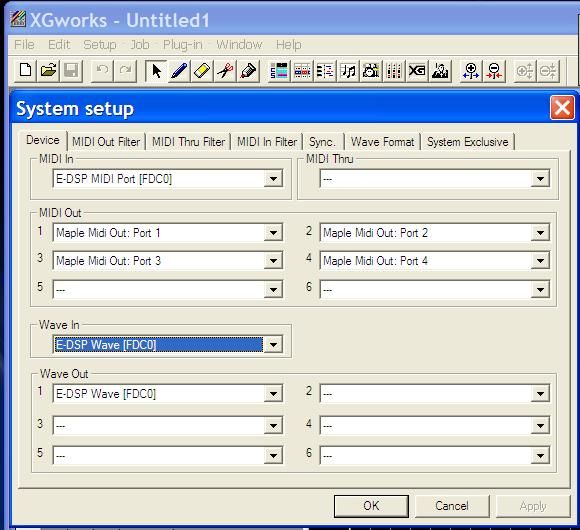
You will see that in four of the "MIDI Out" boxes I've selected the four available Maple MIDI Out ports.
What's this doing?
Imagine, if you will, that at the back of your computer you had four MIDI out sockets.
You have just plugged four MIDI cables (in this case virtual MIDI cables) into each of those four sockets.
We'll see, in a moment, where the other end of those (virtual) cables will be plugged.
The other ports "MIDI In", "Wave In" and "Wave Out" are the real physical Ins and Outs of my MIDI/audio card, an EMU 1616m.
Having made the changes, click "OK" and XGworks is set to send 16 channels of MIDI on each of the four Maple MIDI ports.
Stage one complete.
----------------------------------------------------------------------
Next you will need to download and install the application VST Host obtainable from here:
hermannseib.com/english/vsthost.htm
VST Host is an application into which VST Plugins, as they're known, can be loaded in order to run them without needing the usual VST hosting DAW software, like Cubase or Sonar.
VST Host allows these plug ins to have their inputs (whether MIDI or audio) connected to a real hardware input (like a keyboard) or to the output of another program.
Useful, because we want to send the MIDI output of XGworks to one or more Virtual Instruments.
Let's say, in our case, to two sample players, ARIA (from Garritan) and PLAY (from East West).
But first we need to configure VST Host to our system.
When we load VST Host and start it we should get a screen that looks similar to this one.
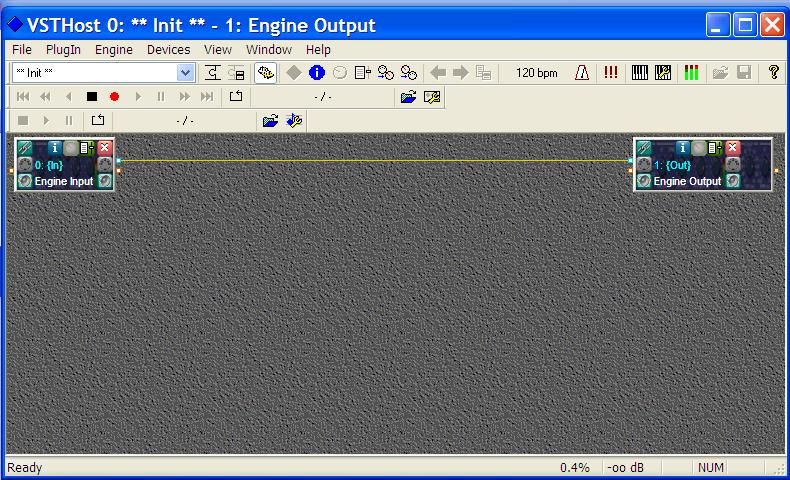
What we see is a box, on the left, that represents the inputs (physical or virtual MIDI/audio ports) and, on the right, a box that represents the output ports.
We have to define to VST Host what those ports are.
So, from the menu bar, select "Devices / MIDI..." and the resulting window should come up.
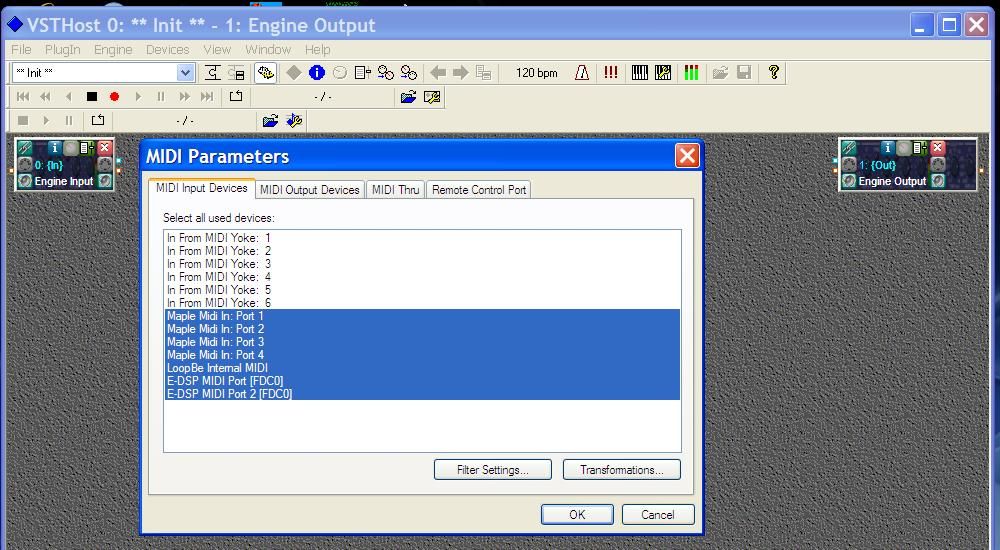
You will see I've selected the four MIDI ports we set up as the MIDI outputs in XGworks (only they're re-labelled as MIDI In), and some others, one other virtual MIDI cable and two physical MIDI ports from my EMU MIDI/audio card.
To Select more than one device Ctrl+click on the extra ones to select (or deselect) them.
So what we've done here, if you can imagine it, is to take the cables we plugged into the outputs, a few moments ago, and plug them into the inputs of VST Host.
So now XGworks is connected to VST Host, MIDI output to MIDI input, 64 channels across four ports.
We then need to move to the next tab in the "MIDI parameters" window and set up the "MIDI Output devices" for VST Host.
Hang on, do we need any MIDI outputs? Probably not, so all outs can be deselected.
If we need it at some time in the future we can set up MIDI thru and Remote Control facilities. We can safely leave those at the moment.
So just "OK" the settings we've made. That's the MIDI set up.
-----------------------------------------------------
Now we've got MIDI coming into VST Host, we need to get audio coming out of it.
So, "Devices / Wave..." and something like this should come up.
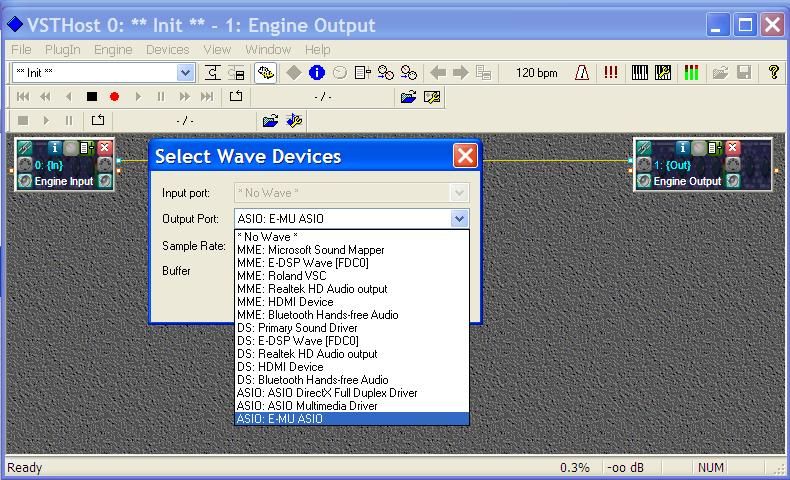
You'll see I have a huge selection of audio in my machine, but I select the one you can see in the "Output Port" box and at the foot of the available options. "ASIO: E-MU ASIO".
ASIO drivers are to be favoured above all others, because they are typically very high performance, much higher than any others.
If you're buying a new audio card then one featuring ASIO drivers is the way to go.
Always check that the manufacturer has drivers for the version of Windows you're using before purchase, and download the latest ones.
For most of us "Sample Rate" will be 44,100 and the number of buffers can be set to obtain lowest latency (quickest response) versus non-glitching of the audio output.
Unless you're playing live, the buffer level can be set quite high to avoid problems. By "high" I mean one or even two thousand samples.
A bit of trail and error can happen here.
If the response is too slow, reduce the number of sample buffers a bit. If you start getting audio glitches then increase them.
Then "OK" that.
That's the basic set up done. ;-)
-----------------------------------------------------
Next we need to load up some Virtual Instruments.
What do they look like, and where do we keep them?
Most will have a name something like "ARIA Player VST_x86.dll" or, more simply "play_VST.dll". The x86 signals that it will run on a standard, not 64 bit, version of Windows. The "dll" means it's a "Dynamic_Link Library" or an item in a shared library in Windows.
Where is, or should, this library be?
The most common place is within C:\Program Files, normally located within a directory (or folder if you prefer) called "Steinberg\Vstplugins", but it doesn't have to be there. You can place it anywhere you like, but I strongly suggest you locate all your VST plugins in one directory. It makes life so much easier. You'll have to tell any application that uses them where to find them, although most will conduct a search.
In my case, also being a Sonar user, Cakewalk put its plugins in another place, "C:\Program Files\Cakewalk\Shared Plugins".
So, in VST Host, from the Menu click "File" then, some way down, "Set Plugin Path...".
Clicking on the "..." will allow you to select, in the normal way, a directory where you have your plugins stored.
More than one place, like me?
Click it again and define a second path, and so on for a third or more.
When you "OK" this it will spend some seconds, depending how many Plugins you have, scanning the directories you've defined and "registering" the VST plugins.
Okay, so now we've set up VST Host and defined the Plugin path(s)
-------------------------------------------------
Right? First let's disconnect the direct link between input and output. We don't need it.
Right click in the middle of the "Out" box and select "Unchain" (reminds me of a song!)
or
click on the little chain icon in the top left hand corner of the Out box and this will popup.
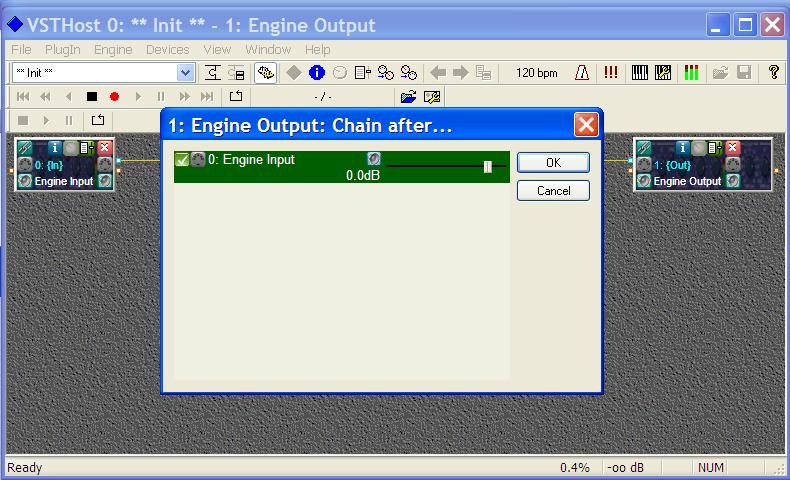
There are two little boxes on the extreme left, the first, ticked (in this case) box is for audio, the second (looking like a tiny MIDI plug), is for MIDI. Clicking on the audio icon will disconnect it (the line changes colour) and "OK" will make the connecting line between the in and out disappear.
Now let's load a plugin.
"File/New Plugin" (Ctrl+N) sounds good.
The first time you might have to negotiate to the required directory, but it will then remember the location subsequently.
I've selected the ARIA plugin and this is what resulted.
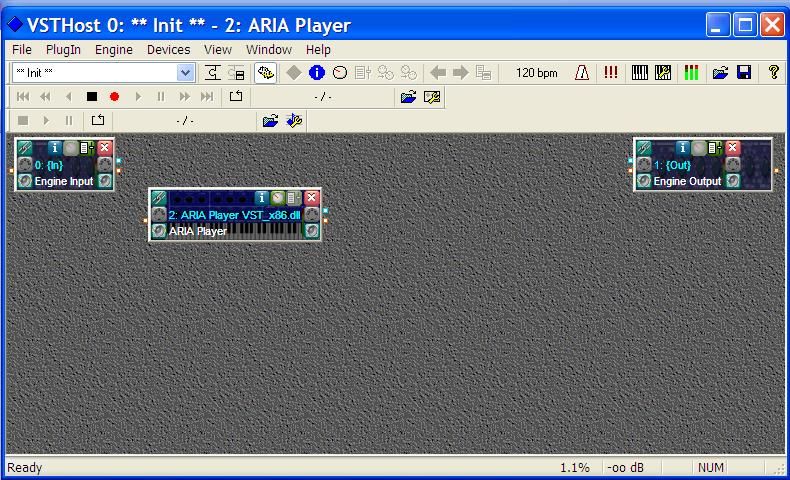
For a very simple setup, we need to connect one of the Maple MIDI ports to this instance of ARIA.
This instance? Yes, you can load several instances of each VST plugin, only limited by the number of MIDI ports/channels.
Click on that little chain icon in the VST we've just loaded and select, let's say, the first Maple MIDI port.
ARIA can only accept MIDI in, so there is no audio connection, as shown below.
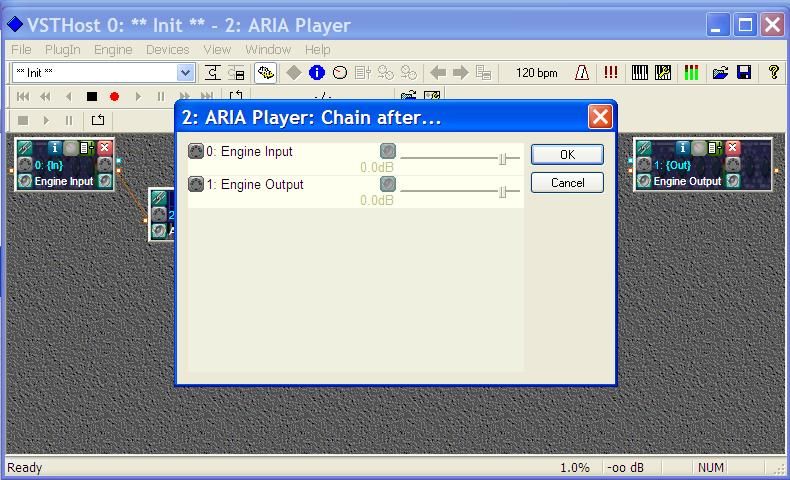
Clicking on the "engine input" MIDI connection then OK will set that up and we should see a line connecting the two on the main VST Host screen.
We now need to connect the audio output from ARIA to the Engine Output.
Click on the chain icon in the Engine Ouput and then select the audio (left hand) icon as shown below.
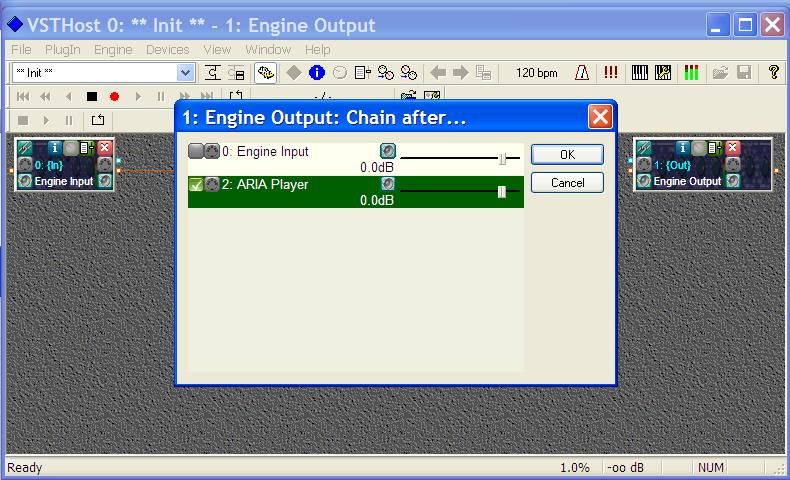
Then OK.
Now we should have connecting lines, of different colours, between input, VST and output.
Almost there!
Beneath the chain icon on the left of the VST box is a MIDI plug icon.
Clicking that will bring up a menu where we select which MIDI input port this VST will respond to. Like this.
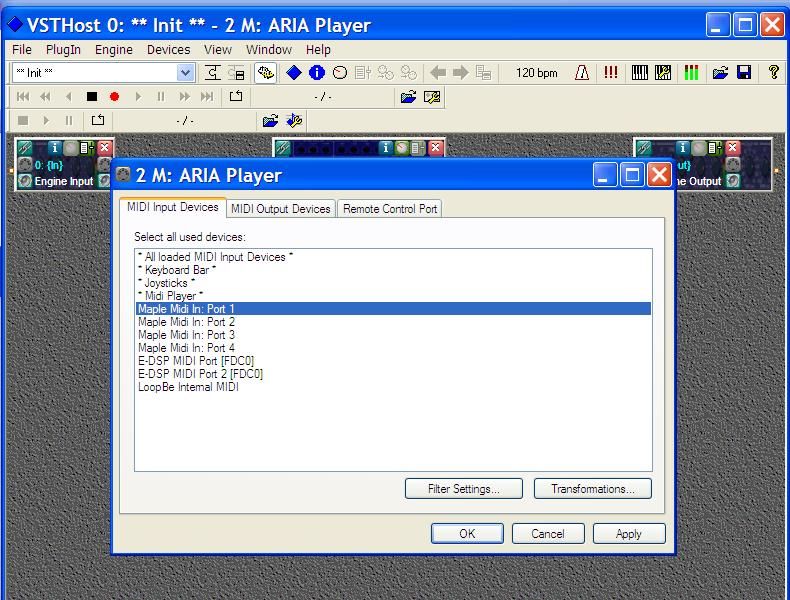
And I've selected "Maple MIDI In: Port 1". "OK".
And now we're set up.
It only remains to save what we've created.
"File/Save Performance As..." will allow you to select a "slot" from the ones available, all initially named "**Init**, rename it (at the top) and save it. I recommend leaving the very top **Init** slot empty to load a blank canvas.
-------------------------------------------------------
Now you can go ahead and load up your sample player with the sounds you want by opening it and following the manufactures instructions for loading.
The little icon that looks like a volume control, third from the right in the VST box will open the VST itself.
So, finally, here's my ARIA player with 16 orchestral instruments loaded.
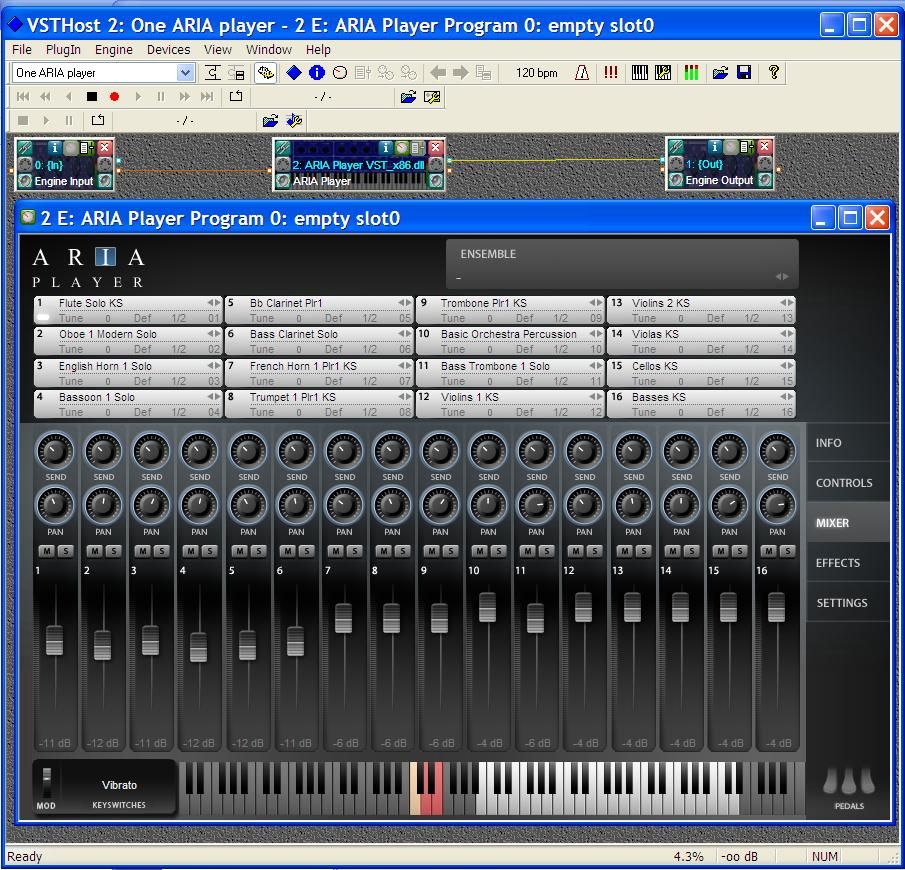
If we want another VST loaded, we load it in and connect it to the second Maple MIDI port. And so on.
Added 20th August, 2012
Finally we need to return to XGworks and make sure the various tracks are assigned to the correct channels and those channels are assigned to an appropriate Maple MIDI output port.
Here I've set the first four tracks to channels 1 to 4, they'll go to Maple MIDI port 1. The second four to port 2, and so on..
Here's what it might look like.
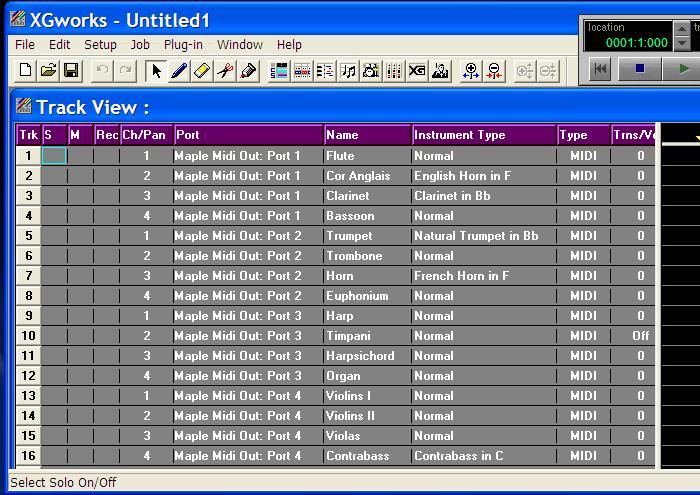
And here's one with four instances of ARIA (respectively woodwinds, brass, percussion, strings) each connected to its own copy of SIR2 (a convolution reverb) which are connected to the audio out.
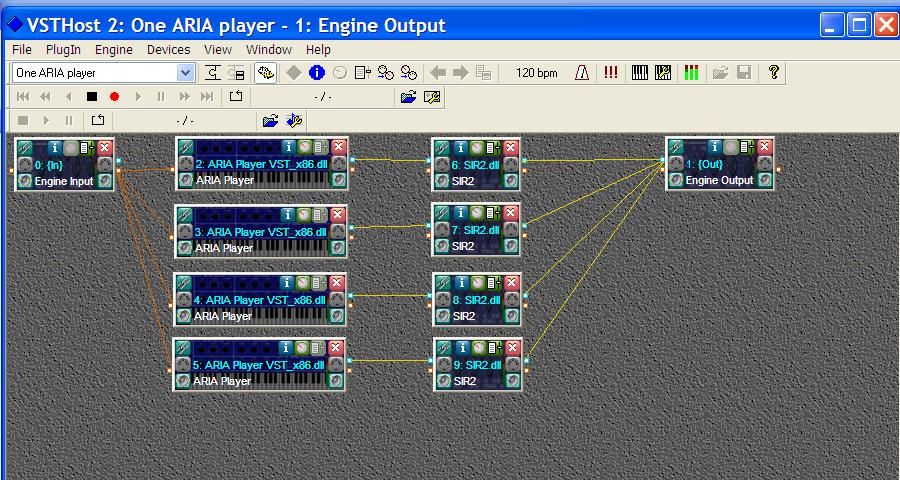
So, in this case, I'm using all four of those virtual MIDI cables, Maple MIDI ports 1 to 4, we talked about at the top of the tutorial. One to each instance of the ARIA player.
Phew!
E and O E as they say.
Copyright © John L Garside, 2012.
JohnG.
Okay? Here goes.
Once you've installed the standard Maple MIDI application it will have created four MIDI ports, each with 16 MIDI channels.
Four should be enough, at least to start with.
If, at some later time, you find you need some more ports, then Maple MIDI make a port extender with which you can add a couple extra.
Added 20th August, 2012
For those of you who need Maple MIDI (a virtual MIDI cable with four ports) you can find it, and the Maple extra ports, here www.maplemidi.com/Maple_driver.html.
It's just a matter of downloading and unzipping the file, and then installing it.
Maple MIDI apparently works with Windows 7 as well as XP.
Six MIDI ports is XGworks' limit.
Start XGworks and from the menu bar select "Setup/System Setup". Ctrl+U is the keyboard shortcut.
That should bring up the following window.
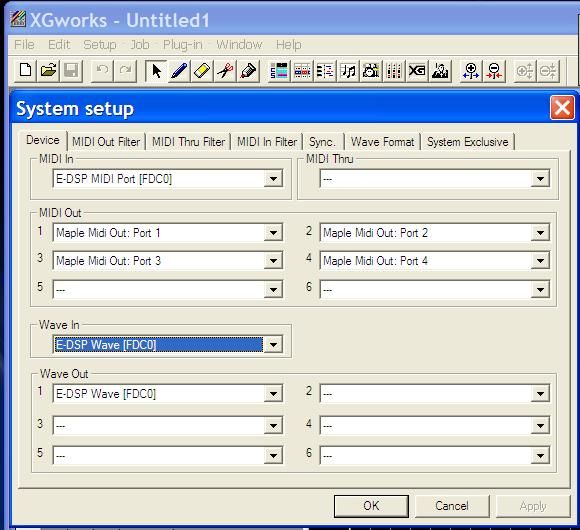
You will see that in four of the "MIDI Out" boxes I've selected the four available Maple MIDI Out ports.
What's this doing?
Imagine, if you will, that at the back of your computer you had four MIDI out sockets.
You have just plugged four MIDI cables (in this case virtual MIDI cables) into each of those four sockets.
We'll see, in a moment, where the other end of those (virtual) cables will be plugged.
The other ports "MIDI In", "Wave In" and "Wave Out" are the real physical Ins and Outs of my MIDI/audio card, an EMU 1616m.
Having made the changes, click "OK" and XGworks is set to send 16 channels of MIDI on each of the four Maple MIDI ports.
Stage one complete.
----------------------------------------------------------------------
Next you will need to download and install the application VST Host obtainable from here:
hermannseib.com/english/vsthost.htm
VST Host is an application into which VST Plugins, as they're known, can be loaded in order to run them without needing the usual VST hosting DAW software, like Cubase or Sonar.
VST Host allows these plug ins to have their inputs (whether MIDI or audio) connected to a real hardware input (like a keyboard) or to the output of another program.
Useful, because we want to send the MIDI output of XGworks to one or more Virtual Instruments.
Let's say, in our case, to two sample players, ARIA (from Garritan) and PLAY (from East West).
But first we need to configure VST Host to our system.
When we load VST Host and start it we should get a screen that looks similar to this one.
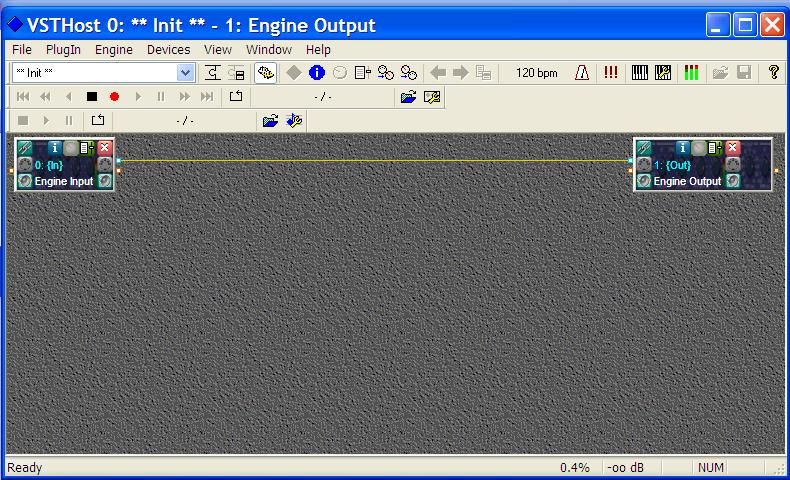
What we see is a box, on the left, that represents the inputs (physical or virtual MIDI/audio ports) and, on the right, a box that represents the output ports.
We have to define to VST Host what those ports are.
So, from the menu bar, select "Devices / MIDI..." and the resulting window should come up.
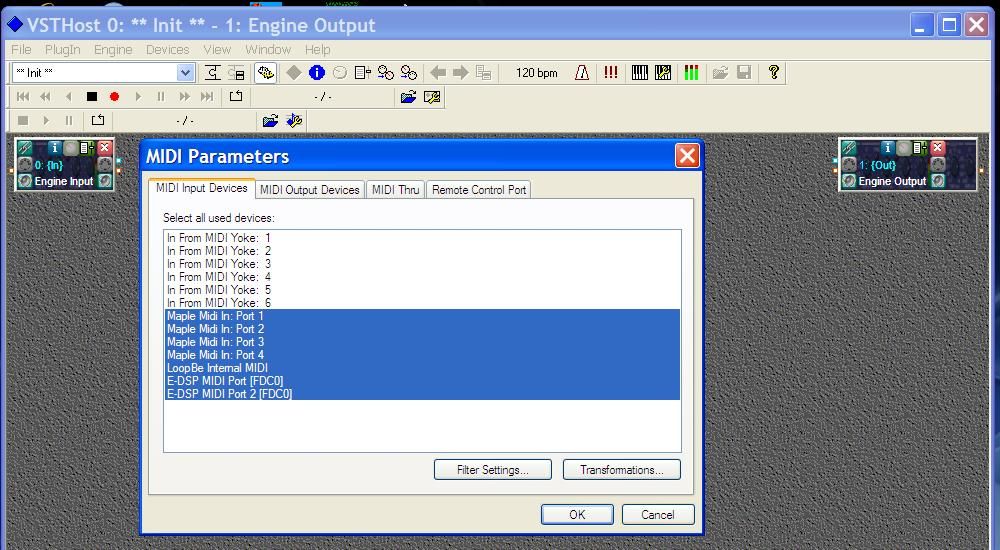
You will see I've selected the four MIDI ports we set up as the MIDI outputs in XGworks (only they're re-labelled as MIDI In), and some others, one other virtual MIDI cable and two physical MIDI ports from my EMU MIDI/audio card.
To Select more than one device Ctrl+click on the extra ones to select (or deselect) them.
So what we've done here, if you can imagine it, is to take the cables we plugged into the outputs, a few moments ago, and plug them into the inputs of VST Host.
So now XGworks is connected to VST Host, MIDI output to MIDI input, 64 channels across four ports.
We then need to move to the next tab in the "MIDI parameters" window and set up the "MIDI Output devices" for VST Host.
Hang on, do we need any MIDI outputs? Probably not, so all outs can be deselected.
If we need it at some time in the future we can set up MIDI thru and Remote Control facilities. We can safely leave those at the moment.
So just "OK" the settings we've made. That's the MIDI set up.
-----------------------------------------------------
Now we've got MIDI coming into VST Host, we need to get audio coming out of it.
So, "Devices / Wave..." and something like this should come up.
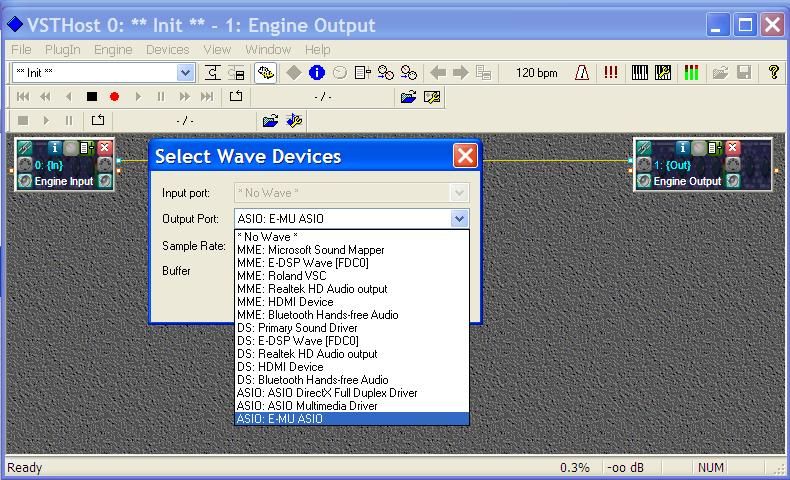
You'll see I have a huge selection of audio in my machine, but I select the one you can see in the "Output Port" box and at the foot of the available options. "ASIO: E-MU ASIO".
ASIO drivers are to be favoured above all others, because they are typically very high performance, much higher than any others.
If you're buying a new audio card then one featuring ASIO drivers is the way to go.
Always check that the manufacturer has drivers for the version of Windows you're using before purchase, and download the latest ones.
For most of us "Sample Rate" will be 44,100 and the number of buffers can be set to obtain lowest latency (quickest response) versus non-glitching of the audio output.
Unless you're playing live, the buffer level can be set quite high to avoid problems. By "high" I mean one or even two thousand samples.
A bit of trail and error can happen here.
If the response is too slow, reduce the number of sample buffers a bit. If you start getting audio glitches then increase them.
Then "OK" that.
That's the basic set up done. ;-)
-----------------------------------------------------
Next we need to load up some Virtual Instruments.
What do they look like, and where do we keep them?
Most will have a name something like "ARIA Player VST_x86.dll" or, more simply "play_VST.dll". The x86 signals that it will run on a standard, not 64 bit, version of Windows. The "dll" means it's a "Dynamic_Link Library" or an item in a shared library in Windows.
Where is, or should, this library be?
The most common place is within C:\Program Files, normally located within a directory (or folder if you prefer) called "Steinberg\Vstplugins", but it doesn't have to be there. You can place it anywhere you like, but I strongly suggest you locate all your VST plugins in one directory. It makes life so much easier. You'll have to tell any application that uses them where to find them, although most will conduct a search.
In my case, also being a Sonar user, Cakewalk put its plugins in another place, "C:\Program Files\Cakewalk\Shared Plugins".
So, in VST Host, from the Menu click "File" then, some way down, "Set Plugin Path...".
Clicking on the "..." will allow you to select, in the normal way, a directory where you have your plugins stored.
More than one place, like me?
Click it again and define a second path, and so on for a third or more.
When you "OK" this it will spend some seconds, depending how many Plugins you have, scanning the directories you've defined and "registering" the VST plugins.
Okay, so now we've set up VST Host and defined the Plugin path(s)
-------------------------------------------------
Right? First let's disconnect the direct link between input and output. We don't need it.
Right click in the middle of the "Out" box and select "Unchain" (reminds me of a song!)
or
click on the little chain icon in the top left hand corner of the Out box and this will popup.
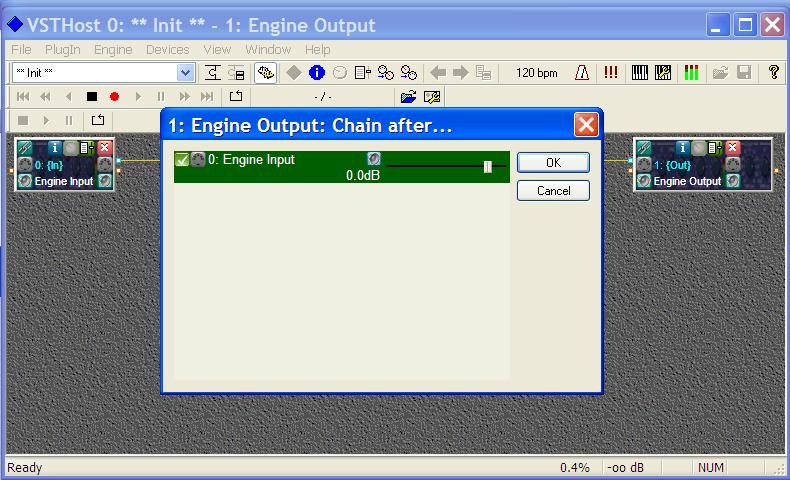
There are two little boxes on the extreme left, the first, ticked (in this case) box is for audio, the second (looking like a tiny MIDI plug), is for MIDI. Clicking on the audio icon will disconnect it (the line changes colour) and "OK" will make the connecting line between the in and out disappear.
Now let's load a plugin.
"File/New Plugin" (Ctrl+N) sounds good.
The first time you might have to negotiate to the required directory, but it will then remember the location subsequently.
I've selected the ARIA plugin and this is what resulted.
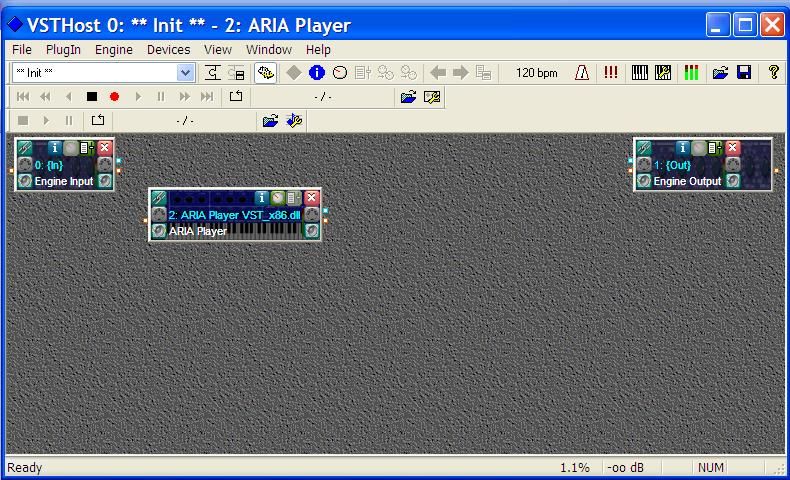
For a very simple setup, we need to connect one of the Maple MIDI ports to this instance of ARIA.
This instance? Yes, you can load several instances of each VST plugin, only limited by the number of MIDI ports/channels.
Click on that little chain icon in the VST we've just loaded and select, let's say, the first Maple MIDI port.
ARIA can only accept MIDI in, so there is no audio connection, as shown below.
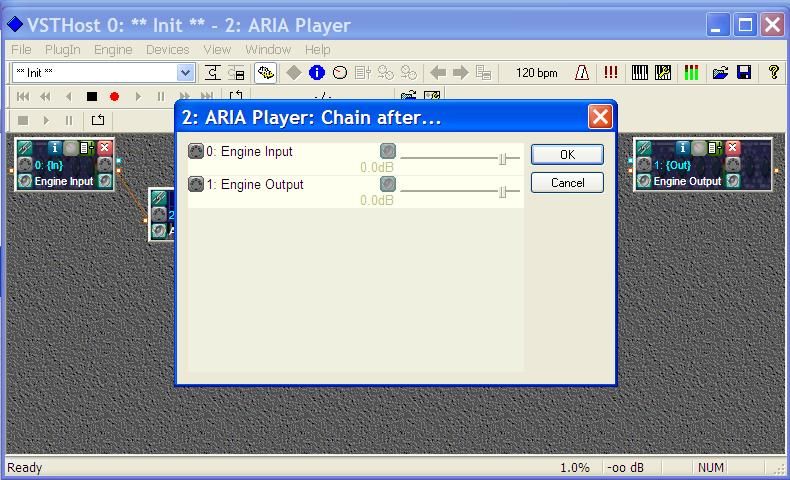
Clicking on the "engine input" MIDI connection then OK will set that up and we should see a line connecting the two on the main VST Host screen.
We now need to connect the audio output from ARIA to the Engine Output.
Click on the chain icon in the Engine Ouput and then select the audio (left hand) icon as shown below.
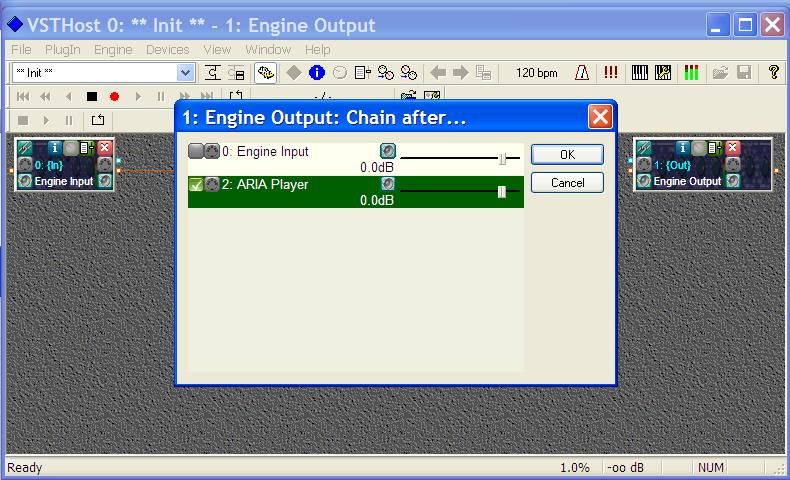
Then OK.
Now we should have connecting lines, of different colours, between input, VST and output.
Almost there!
Beneath the chain icon on the left of the VST box is a MIDI plug icon.
Clicking that will bring up a menu where we select which MIDI input port this VST will respond to. Like this.
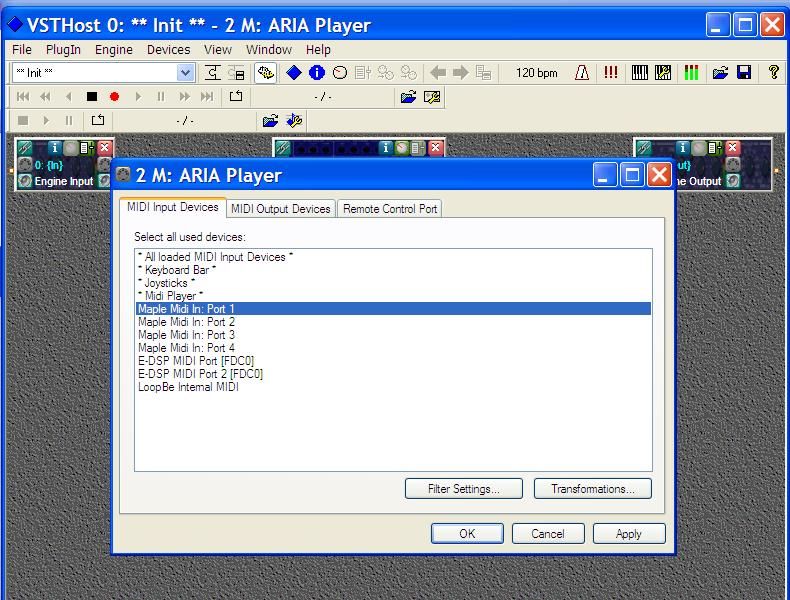
And I've selected "Maple MIDI In: Port 1". "OK".
And now we're set up.
It only remains to save what we've created.
"File/Save Performance As..." will allow you to select a "slot" from the ones available, all initially named "**Init**, rename it (at the top) and save it. I recommend leaving the very top **Init** slot empty to load a blank canvas.
-------------------------------------------------------
Now you can go ahead and load up your sample player with the sounds you want by opening it and following the manufactures instructions for loading.
The little icon that looks like a volume control, third from the right in the VST box will open the VST itself.
So, finally, here's my ARIA player with 16 orchestral instruments loaded.
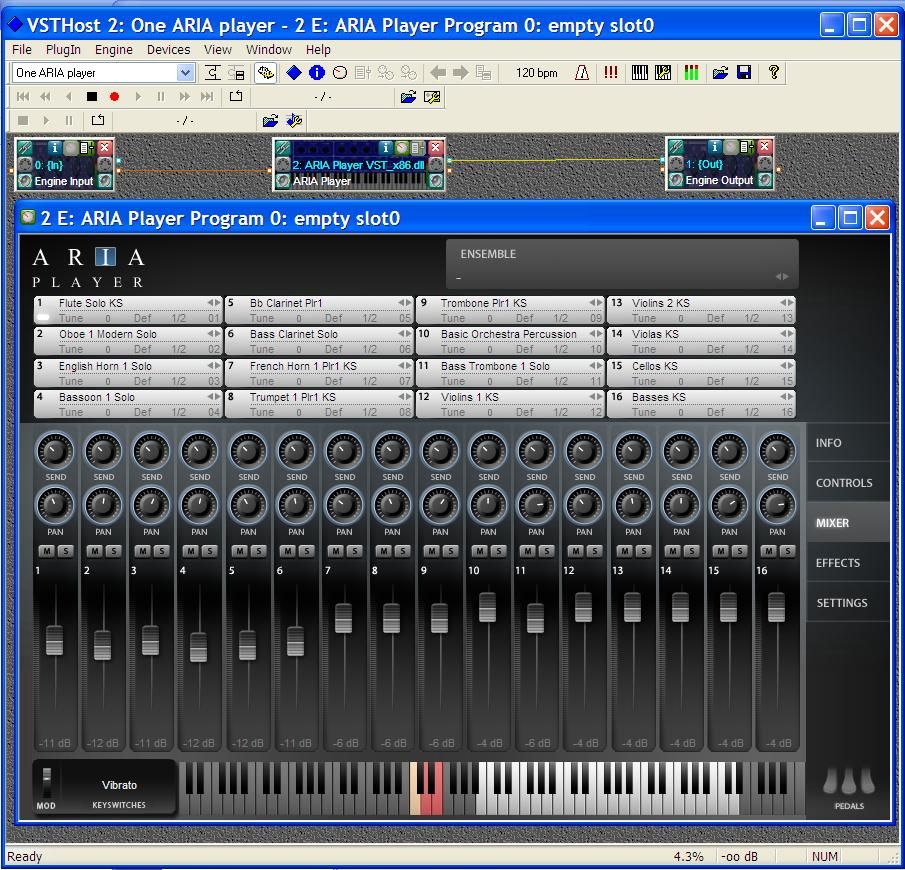
If we want another VST loaded, we load it in and connect it to the second Maple MIDI port. And so on.
Added 20th August, 2012
Finally we need to return to XGworks and make sure the various tracks are assigned to the correct channels and those channels are assigned to an appropriate Maple MIDI output port.
Here I've set the first four tracks to channels 1 to 4, they'll go to Maple MIDI port 1. The second four to port 2, and so on..
Here's what it might look like.
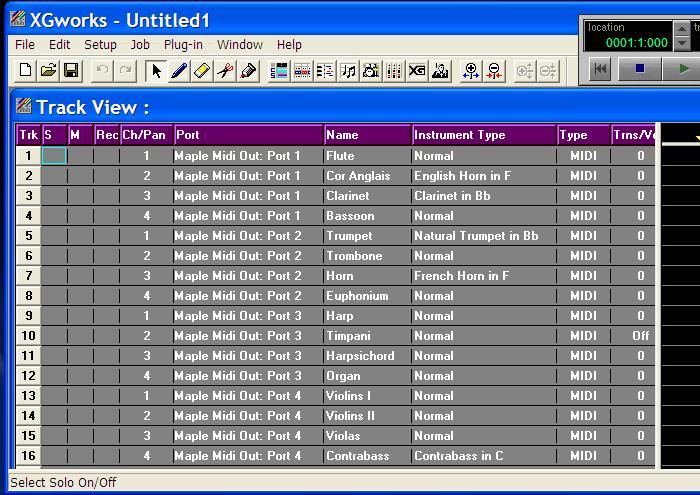
And here's one with four instances of ARIA (respectively woodwinds, brass, percussion, strings) each connected to its own copy of SIR2 (a convolution reverb) which are connected to the audio out.
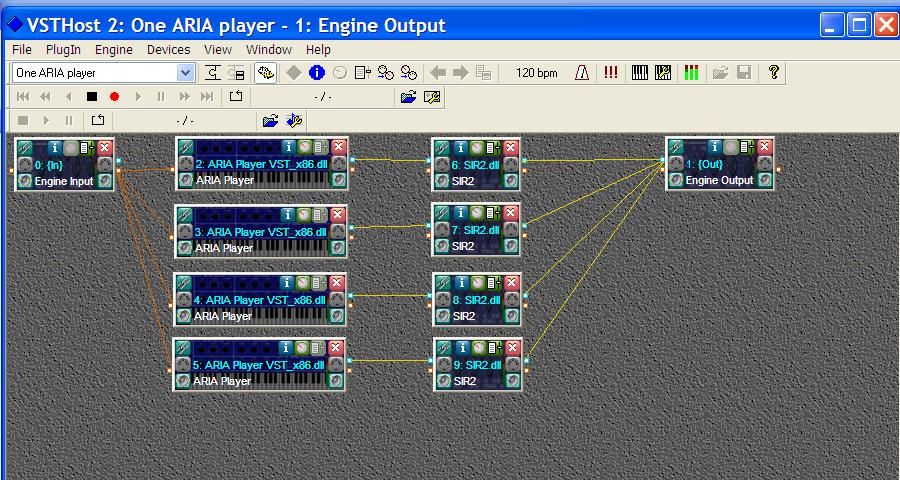
So, in this case, I'm using all four of those virtual MIDI cables, Maple MIDI ports 1 to 4, we talked about at the top of the tutorial. One to each instance of the ARIA player.
Phew!
E and O E as they say.
Copyright © John L Garside, 2012.
JohnG.








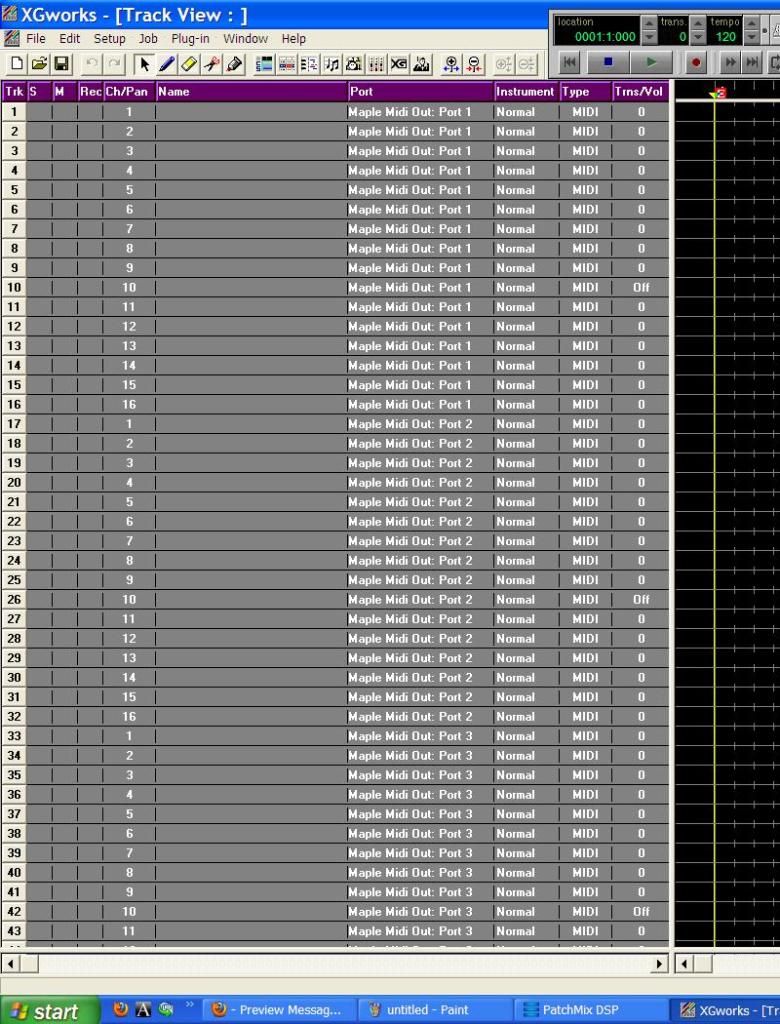 .
.